
If you want to edit an existing reminder, right-click on TimeLeft system tray icon and select in the pop-up menu My Reminders menu item to bring up the main TimeLeft window. In this window select a reminder you want to customize and press Edit button at the bottom of the window.
This will bring up Reminder Settings window.
Hint: there are two other ways to bring up Reminder Settings window.
Reminder Settings window contains two tabs: Reminder and Countdown.
Reminder tab is used to set reminder options such as the date and time it should run at, reminder window message etc.

If you want to enable the reminder, mark Enable reminder checkbox in the right-hand top corner of the window.
There are different types of reminders:
1) A reminder that runs only once at a specified time. Mark Once radio
button to enable this type of reminder and use date and time boxes to specify
the date and time it should run at. Using Set time quickly button lets
you select quickly a predefined time period (from 1 minute to any amount of
weeks), the reminder should run in.
2) If you set reminder type to periodical (Minutely, Hourly etc.), it
will run periodical, alerting you at time intervals you specify. In order to
run, any periodical reminder needs to have some starting point (it can be year
begin or hour begin etc.), after this starting point reminder will occur.
How to choose a starting point?
The following two examples will help you to understand how starting points work:
1st example: Run every 25 minutes after hour begin. - This reminder will
occur every day at 0:25, 0:50, 1:25, 1:50, 2:25, 2:50... 23:25, 23:50.
2nd example: Run every 25 minutes after midnight. - This reminder will
occur every day at 0:25, 0:50, 1:15, 1:40, 2:05, 2:30... 23:20, 23:45.
So, starting point is also a kind of breaking point for periodical
reminders. In the case of the 1st example, reminder starts from the scratch
every 1 hour, because the starting pint is hour begin. In the case of
the 2nd example, reminder starts from the scratch every midnight, because the
starting pint is midnight.
Some basic recommendations how to choose starting points depending on reminder
types:
|
Defined time
|
Defined date/ time
|
Hour begin
|
Midnight
|
Week begin
|
Month begin
|
Year begin
|
Windows start
|
|
| Minutely |
+
|
+
|
+
|
+
|
+
|
+
|
+
|
+
|
| Hourly |
+
|
+
|
-
|
+
|
+
|
+
|
+
|
+
|
| Daily |
-
|
+
|
-
|
-
|
+
|
+
|
+
|
+
|
| Weekly |
-
|
+
|
-
|
-
|
-
|
+
|
+
|
-
|
| Monthly |
-
|
+
|
-
|
-
|
-
|
-
|
+
|
-
|
| Annually |
-
|
+
|
-
|
-
|
-
|
-
|
+
|
-
|
| Moon |
-
|
+
|
-
|
-
|
-
|
-
|
+
|
-
|
These recommendations are based on the very simple idea: the starting point
should not occur more often than the reminder.
For example: this is not correct if reminder should occur every 1 month after
hour begin - these conditions are unreachable. But it is completely OK if reminder
should occur every 1 month after year begin.
Remind before field lets you specify how much time in advance of the
event you should be reminded for the first time. The reminder will alert you
for the second time when the event happens, and if you specify some time period
in Repeat after field it will alert you at selected time intervals until
you disable this reminder or until it meets Time bounds.
Repeat after and periodical reminders
There are two types of events in reminders:
-The main events
-The secondary events.
The main events are: run every 1 hour or run every day at 2:00
etc.
The secondary events are: remind before and repeat after.
In order to occur, every repeat after event also needs some starting
point. In the case of repeat after events this is main event.
So, as soon as the main event occurs, the starting point for repeat after is
defined.
For example:
Let's say, now is 12:00. And we create the following reminder: run every
day (starting after year begin) at 14:00, repeat after every 45 minutes.
The very first occurrence will happen at 14:00. Then this reminder will occur:
at 14:45, 15:30... 23:00, 23:45, 0:30... 12:30, 13:15 and again 14:00. At 14:00
everything starts from the very beginning, because the next main event
happens.
How time bounds work?
Time bounds are used to define, when reminder "is allowed" occur.
For example: run every 1 hour after midnight. This reminder will run
at 1:00, 2:00... 22:00, 23:00, 0:00...
If we add a time bound: run every 1 hour after midnight until 2:00. It
means that this reminder "is allowed" to occur after midnight until
2:00: 1:00, 2:00, 1:00, 2:00....
So, time bound does not change reminder's workflow, it just "prohibits"
any occurrence that is out of time bounds.
Multiple rules feature allows you to define more than one rule for your reminder. Just mark Multiple rules checkbox and add rules. Multiple rules feature is very good for complex events, like, for example, "Have a cup of tea every 2 hours and at 5:30 PM". In this case one rule would be "run reminder every 2 hours" and the other rule - "run reminder at 5:30 PM".
Reminder Message can be disabled/enabled by using Show Message checkbox.
To specify Message Window view use Edit message
link.
It is also possible to define different text for Remind Before and Repeat After
alerts. In other words, you can substitute your message text for Remind Before
and Repeat After alerts. For example: "Run reminder on 1/10/2006 at
4:00:00 PM. Remind before for 1 hour. Repeat after every 1 hour." In
this case you can define 3 different messages: at 3 o'clock "There is
1 hour before tea time!"; at 4 o'clock "It is tea time!";
at 5, 6, 7 etc. o'clock "I hope, no one forgot about tea time!".
Note: "Remind Before" and "Repeat
after" messages just substitute the main message, so the main message
should be on if you want "Remind Before" or "Repeat after"
messages to be displayed.
Sound section lets you specify a custom sound that will be played when the reminder runs. You can select any sound format supported by your system (most modern system support WAV, MP3 and MIDI formats, but it depends on your version of Windows and software installed).
Actions section lets you specify actions accompanying the reminder launch. You may specify an application that should be run or a document/link to be opened (more actions are also available: turn off monitor, shut down PC etc.).
Besides of displaying a message or playing a sound, or running actions, reminder
also can have its own floating countdown panel, so you can see at any moment,
how long is left till the event. Reminder's countdown can be customized at the
Countdown tab:
Countdown tab of Reminder Settings window lets you customize appearance and behavior of the countdown floating window.
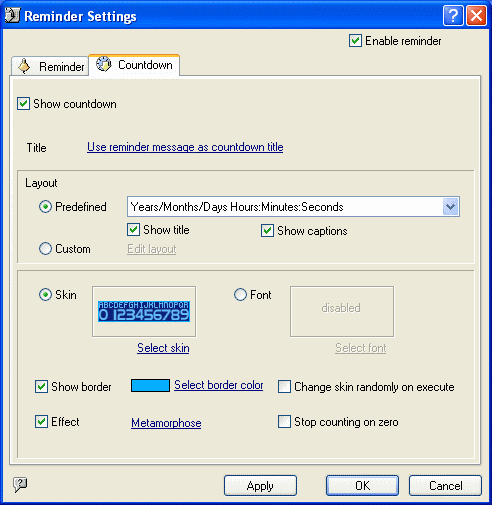
Use Show countdown checkbox
to show/hide countdown floating window. The reminder is running if Enable Reminder
checkbox is marked, no matter if the floating window is displayed or hidden
(it means that reminder message will be displayed, sound will be played and
actions will be run if defined).
Countdown Title can be generated automatically from Reminder Message
(see Reminder tab) or it can be defined manually. If you have several countdown
timers it will be convenient to have an individual title for each of them (see
Add a New Reminder).
Layout. You can program
your countdown to show Minutes and Seconds only or Months and Days. To change
countdown layout select a predefined layout set from the Predefined drop-down
list. If you want to hide (or show) countdown title or countdown captions (hour,
min, sec etc.), unmark Show Title or Show Captions checkbox.
In the case, if you need to define layout that is not in the Predefined layout
list, define Custom layout (click Edit layout link to customize
countdown layout the way you want).
To select countdown Skin or Font select Skin or Font radio buttons. Note: there is no such a setting as Font Size. Font Size is calculated automatically on countdown panel resize.
Show border checkbox displays/hides countdown floating window border.
Effect link lets you select the transition effect for figures in the floating countdown window.
Change skin randomly on execute - if marked then the countdown's skin
is changed randomly every time when reminder is executed. For example, if reminder
settings are "Run reminder every 1 hour" then countdown will
display some new (randomly selected) skin every 1 hour. Reminder message can
be OFF.
Stop counting on zero is available for Once type reminder only
(it is not available for any periodical reminders). By default Stop
counting on zero option is OFF and when reminder reaches the event, it starts
counting up. If Stop counting on zero is ON then the countdown will be
displaying all zeros after the event is reached.